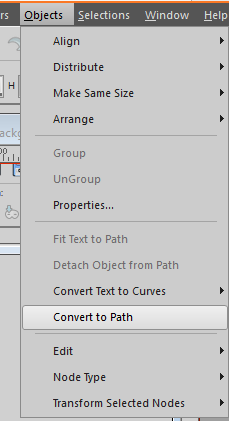You will need:
Included in Zip file to download HERE :
Pumpkin tube (or you
can use one of your own choice)
Halloween stencil
pspshapes
Also Alien Skin Eye Candy impact filter https://www.alienskin.com/eyecandy/
Before you begin:
Place Halloween stencil .pspshapes in your
preset shapes folder in your PSP files
Place your pumpkin image in a folder where it can be located.
Use my values as a guide only, particularly when using your own materials or when creating a different sized image.
Place your pumpkin image in a folder where it can be located.
Use my values as a guide only, particularly when using your own materials or when creating a different sized image.
Don’t forget to save often as a .pspimage.
Open a new image 600 X 500 transparent raster
background.
Open your pumpkin tube, copy and paste as a
new layer.
Duplicate layer.
New vector layer.
Select preset shapes tool
Select one of the Halloween stencils.
Materials - background black, # 000000, foreground nil
Draw appropriate sized shape on your pumpkin.
Whilst on
that vector layer, go to the Selections Menu and choose "selection from vector object".
Close off visibility of that layer and return to your top pumpkin layer (copy of raster 2)
Hit delete key.
The selection may not actually be visible in some versions of PSP but should still work.
Select None
Effects > Alien
Skin Eye Candy Impact > extrude
I used these settings:
Go to layer beneath (raster 2) and using your magic wand select the transparent area outside the pumpkin. Make sure that in your tool settings "Use all layers" is NOT ticked.
These were my settings:
These were my settings:
We'll use this
selection to delete the unwanted extruded bits on the layer above (copy of raster 2).
Whilst selection in
place, move to the layer above, and hit delete key:
Select none and
duplicate copy of raster 2 layer. Change blend mode of this duplicate layer to multiply and
lower opacity to 50%.
I gently erased a little of the lower part of this multiplied area as I
thought that a bit too dark.
Return to bottom
pumpkin layer (raster 2)
Layer > new
adjustment layer > Brightness and contrast:
You may like to also save
your image as a .png file at this stage, for future use.
Add a background, any
changes to opacity/values of either your adjustment layer or multiplied layer needed -
to your taste.
Add your signature.
Note that you can
animate this image by changing the opacity of the brightness adjustment layer to create your frames.The flickering image below was created in Animation Shop with only 3 frames.
Thanks to those who helped
by testing this tutorial J
Judy
Comments welcome!
Comments welcome!